Note
Introduction to GeoPandas#
This quick tutorial introduces the key concepts and basic features of GeoPandas to help you get started with your projects.
Concepts#
GeoPandas, as the name suggests, extends the popular data science library pandas by adding support for geospatial data. If you are not familiar with pandas, we recommend taking a quick look at its Getting started documentation before proceeding.
The core data structure in GeoPandas is the geopandas.GeoDataFrame, a subclass of pandas.DataFrame, that can store geometry columns and perform spatial operations. The geopandas.GeoSeries, a subclass of pandas.Series, handles the geometries. Therefore, your GeoDataFrame is a combination of pandas.Series, with traditional data (numerical, boolean, text etc.), and geopandas.GeoSeries, with geometries (points, polygons etc.). You can have as many columns with geometries
as you wish; there’s no limit typical for desktop GIS software.
Each GeoSeries can contain any geometry type (you can even mix them within a single array) and has a GeoSeries.crs attribute, which stores information about the projection (CRS stands for Coordinate Reference System). Therefore, each GeoSeries in a GeoDataFrame can be in a different projection, allowing you to have, for example, multiple versions (different projections) of the same geometry.
Only one GeoSeries in a GeoDataFrame is considered the active geometry, which means that all geometric operations applied to a GeoDataFrame operate on this active column.
User guide
See more on data structures in the user guide.
Let’s see how some of these concepts work in practice.
Reading and writing files#
First, we need to read some data.
Reading files#
Assuming you have a file containing both data and geometry (e.g. GeoPackage, GeoJSON, Shapefile), you can read it using geopandas.read_file(), which automatically detects the filetype and creates a GeoDataFrame. This tutorial uses the "nybb" dataset, a map of New York boroughs, which is available through the geodatasets package. Therefore, we use geodatasets.get_path() to download the dataset and retrieve the path to the local copy.
[1]:
import geopandas
from geodatasets import get_path
path_to_data = get_path("nybb")
gdf = geopandas.read_file(path_to_data)
gdf
ERROR 1: PROJ: proj_create_from_database: Open of /home/docs/checkouts/readthedocs.org/user_builds/geopandas/conda/stable/share/proj failed
[1]:
| BoroCode | BoroName | Shape_Leng | Shape_Area | geometry | |
|---|---|---|---|---|---|
| 0 | 5 | Staten Island | 330470.010332 | 1.623820e+09 | MULTIPOLYGON (((970217.022 145643.332, 970227.... |
| 1 | 4 | Queens | 896344.047763 | 3.045213e+09 | MULTIPOLYGON (((1029606.077 156073.814, 102957... |
| 2 | 3 | Brooklyn | 741080.523166 | 1.937479e+09 | MULTIPOLYGON (((1021176.479 151374.797, 102100... |
| 3 | 1 | Manhattan | 359299.096471 | 6.364715e+08 | MULTIPOLYGON (((981219.056 188655.316, 980940.... |
| 4 | 2 | Bronx | 464392.991824 | 1.186925e+09 | MULTIPOLYGON (((1012821.806 229228.265, 101278... |
Writing files#
To write a GeoDataFrame back to file use GeoDataFrame.to_file(). The default file format is Shapefile, but you can specify your own with the driver keyword.
[2]:
gdf.to_file("my_file.geojson", driver="GeoJSON")
User guide
See more on reading and writing files in the user guide.
Simple accessors and methods#
Now we have our GeoDataFrame and can start working with its geometry.
Since there was only one geometry column in the New York Boroughs dataset, this column automatically becomes the active geometry and spatial methods used on the GeoDataFrame will be applied to the "geometry" column.
Measuring area#
To measure the area of each polygon (or MultiPolygon in this specific case), access the GeoDataFrame.area attribute, which returns a pandas.Series. Note that GeoDataFrame.area is just GeoSeries.area applied to the active geometry column.
But first, to make the results easier to read, set the names of the boroughs as the index:
[3]:
gdf = gdf.set_index("BoroName")
[4]:
gdf["area"] = gdf.area
gdf["area"]
[4]:
BoroName
Staten Island 1.623822e+09
Queens 3.045214e+09
Brooklyn 1.937478e+09
Manhattan 6.364712e+08
Bronx 1.186926e+09
Name: area, dtype: float64
Getting polygon boundary and centroid#
To get the boundary of each polygon (LineString), access the GeoDataFrame.boundary:
[5]:
gdf["boundary"] = gdf.boundary
gdf["boundary"]
[5]:
BoroName
Staten Island MULTILINESTRING ((970217.022 145643.332, 97022...
Queens MULTILINESTRING ((1029606.077 156073.814, 1029...
Brooklyn MULTILINESTRING ((1021176.479 151374.797, 1021...
Manhattan MULTILINESTRING ((981219.056 188655.316, 98094...
Bronx MULTILINESTRING ((1012821.806 229228.265, 1012...
Name: boundary, dtype: geometry
Since we have saved boundary as a new column, we now have two geometry columns in the same GeoDataFrame.
We can also create new geometries, which could be, for example, a buffered version of the original one (i.e., GeoDataFrame.buffer(10)) or its centroid:
[6]:
gdf["centroid"] = gdf.centroid
gdf["centroid"]
[6]:
BoroName
Staten Island POINT (941639.450 150931.991)
Queens POINT (1034578.078 197116.604)
Brooklyn POINT (998769.115 174169.761)
Manhattan POINT (993336.965 222451.437)
Bronx POINT (1021174.790 249937.980)
Name: centroid, dtype: geometry
Measuring distance#
We can also measure how far each centroid is from the first centroid location.
[7]:
first_point = gdf["centroid"].iloc[0]
gdf["distance"] = gdf["centroid"].distance(first_point)
gdf["distance"]
[7]:
BoroName
Staten Island 0.000000
Queens 103781.535276
Brooklyn 61674.893421
Manhattan 88247.742789
Bronx 126996.283623
Name: distance, dtype: float64
Note that geopandas.GeoDataFrame is a subclass of pandas.DataFrame, so we have all the pandas functionality available to use on the geospatial dataset — we can even perform data manipulations with the attributes and geometry information together.
For example, to calculate the average of the distances measured above, access the ‘distance’ column and call the mean() method on it:
[8]:
gdf["distance"].mean()
[8]:
76140.09102166798
Making maps#
GeoPandas can also plot maps, so we can check how the geometries appear in space. To plot the active geometry, call GeoDataFrame.plot(). To color code by another column, pass in that column as the first argument. In the example below, we plot the active geometry column and color code by the "area" column. We also want to show a legend (legend=True).
[9]:
gdf.plot("area", legend=True)
[9]:
<Axes: >
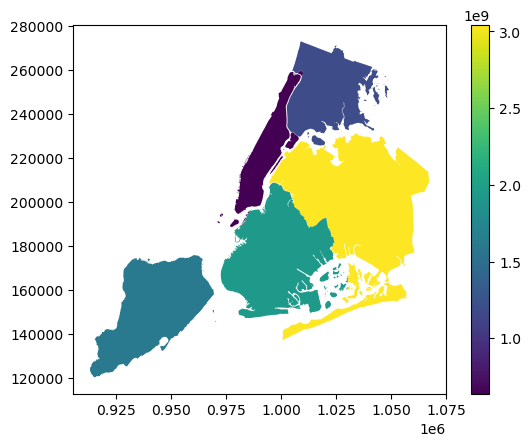
You can also explore your data interactively using GeoDataFrame.explore(), which behaves in the same way plot() does but returns an interactive map instead.
[10]:
gdf.explore("area", legend=False)
[10]:
Switching the active geometry (GeoDataFrame.set_geometry) to centroids, we can plot the same data using point geometry.
[11]:
gdf = gdf.set_geometry("centroid")
gdf.plot("area", legend=True)
[11]:
<Axes: >
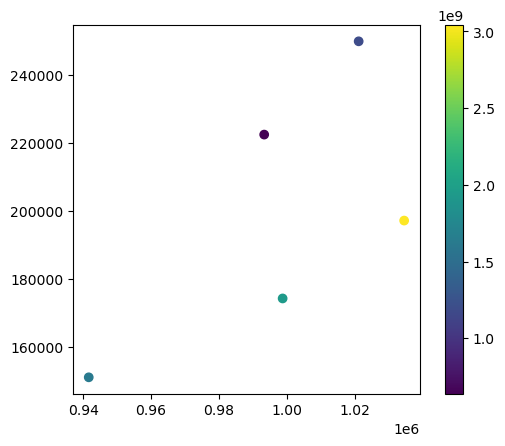
And we can also layer both GeoSeries on top of each other. We just need to use one plot as an axis for the other.
[12]:
ax = gdf["geometry"].plot()
gdf["centroid"].plot(ax=ax, color="black")
[12]:
<Axes: >
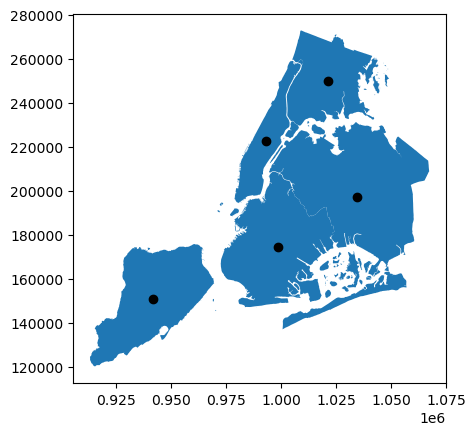
Now we set the active geometry back to the original GeoSeries.
[13]:
gdf = gdf.set_geometry("geometry")
User guide
See more on mapping in the user guide.
Geometry creation#
We can further work with the geometry and create new shapes based on those we already have.
Convex hull#
If we are interested in the convex hull of our polygons, we can access GeoDataFrame.convex_hull.
[14]:
gdf["convex_hull"] = gdf.convex_hull
[15]:
# saving the first plot as an axis and setting alpha (transparency) to 0.5
ax = gdf["convex_hull"].plot(alpha=0.5)
# passing the first plot and setting linewidth to 0.5
gdf["boundary"].plot(ax=ax, color="white", linewidth=0.5)
[15]:
<Axes: >
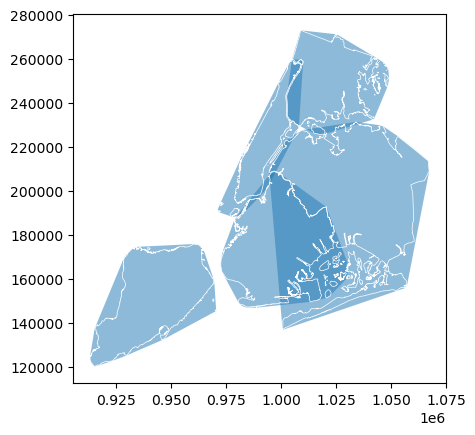
Buffer#
In other cases, we may need to buffer the geometry using GeoDataFrame.buffer(). Geometry methods are automatically applied to the active geometry, but we can apply them directly to any GeoSeries as well. Let’s buffer the boroughs and their centroids and plot both on top of each other.
[16]:
# buffering the active geometry by 10 000 feet (geometry is already in feet)
gdf["buffered"] = gdf.buffer(10000)
# buffering the centroid geometry by 10 000 feet (geometry is already in feet)
gdf["buffered_centroid"] = gdf["centroid"].buffer(10000)
[17]:
# saving the first plot as an axis and setting alpha (transparency) to 0.5
ax = gdf["buffered"].plot(alpha=0.5)
# passing the first plot as an axis to the second
gdf["buffered_centroid"].plot(ax=ax, color="red", alpha=0.5)
# passing the first plot and setting linewidth to 0.5
gdf["boundary"].plot(ax=ax, color="white", linewidth=0.5)
[17]:
<Axes: >
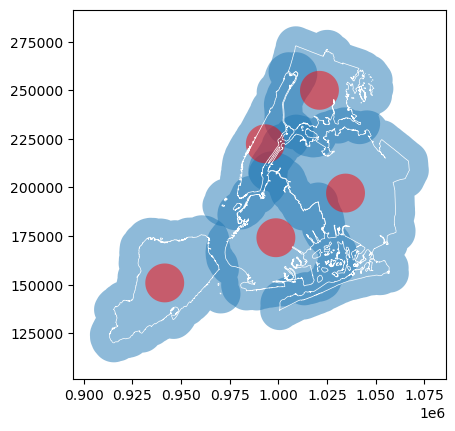
User guide
See more on geometry manipulations in the user guide.
Geometry relations#
We can also ask about the spatial relations of different geometries. Using the geometries above, we can check which of the buffered boroughs intersect the original geometry of Brooklyn, i.e., is within 10 000 feet from Brooklyn.
First, we get a polygon of Brooklyn.
[18]:
brooklyn = gdf.loc["Brooklyn", "geometry"]
brooklyn
[18]:
The polygon is a shapely geometry object, as any other geometry used in GeoPandas.
[19]:
type(brooklyn)
[19]:
shapely.geometry.multipolygon.MultiPolygon
Then we can check which of the geometries in gdf["buffered"] intersects it.
[20]:
gdf["buffered"].intersects(brooklyn)
[20]:
BoroName
Staten Island True
Queens True
Brooklyn True
Manhattan True
Bronx False
dtype: bool
Only Bronx (on the north) is more than 10 000 feet away from Brooklyn. All the others are closer and intersect our polygon.
Alternatively, we can check which buffered centroids are entirely within the original boroughs polygons. In this case, both GeoSeries are aligned, and the check is performed for each row.
[21]:
gdf["within"] = gdf["buffered_centroid"].within(gdf)
gdf["within"]
[21]:
BoroName
Staten Island True
Queens True
Brooklyn False
Manhattan False
Bronx False
Name: within, dtype: bool
We can plot the results on the map to confirm the finding.
[22]:
gdf = gdf.set_geometry("buffered_centroid")
# using categorical plot and setting the position of the legend
ax = gdf.plot(
"within", legend=True, categorical=True, legend_kwds={"loc": "upper left"}
)
# passing the first plot and setting linewidth to 0.5
gdf["boundary"].plot(ax=ax, color="black", linewidth=0.5)
[22]:
<Axes: >
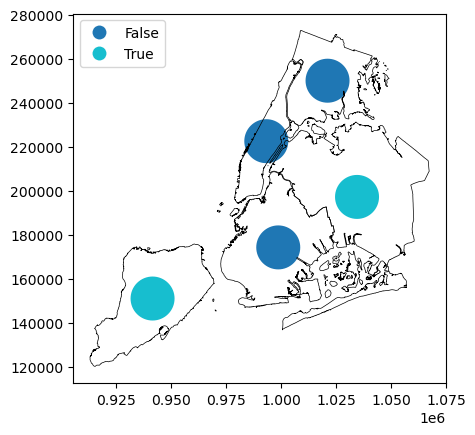
Projections#
Each GeoSeries has its Coordinate Reference System (CRS) accessible at GeoSeries.crs. The CRS tells GeoPandas where the coordinates of the geometries are located on the earth’s surface. In some cases, the CRS is geographic, which means that the coordinates are in latitude and longitude. In those cases, its CRS is WGS84, with the authority code EPSG:4326. Let’s see the projection of our NY boroughs GeoDataFrame.
[23]:
gdf.crs
[23]:
<Projected CRS: EPSG:2263>
Name: NAD83 / New York Long Island (ftUS)
Axis Info [cartesian]:
- X[east]: Easting (US survey foot)
- Y[north]: Northing (US survey foot)
Area of Use:
- name: United States (USA) - New York - counties of Bronx; Kings; Nassau; New York; Queens; Richmond; Suffolk.
- bounds: (-74.26, 40.47, -71.8, 41.3)
Coordinate Operation:
- name: SPCS83 New York Long Island zone (US Survey feet)
- method: Lambert Conic Conformal (2SP)
Datum: North American Datum 1983
- Ellipsoid: GRS 1980
- Prime Meridian: Greenwich
Geometries are in EPSG:2263 with coordinates in feet. We can easily re-project a GeoSeries to another CRS, like EPSG:4326 using GeoSeries.to_crs().
[24]:
gdf = gdf.set_geometry("geometry")
boroughs_4326 = gdf.to_crs("EPSG:4326")
boroughs_4326.plot()
[24]:
<Axes: >
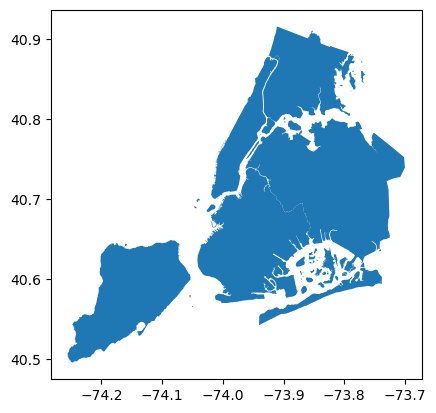
[25]:
boroughs_4326.crs
[25]:
<Geographic 2D CRS: EPSG:4326>
Name: WGS 84
Axis Info [ellipsoidal]:
- Lat[north]: Geodetic latitude (degree)
- Lon[east]: Geodetic longitude (degree)
Area of Use:
- name: World.
- bounds: (-180.0, -90.0, 180.0, 90.0)
Datum: World Geodetic System 1984 ensemble
- Ellipsoid: WGS 84
- Prime Meridian: Greenwich
Notice the difference in coordinates along the axes of the plot. Where we had 120 000 - 280 000 (feet) before, we now have 40.5 - 40.9 (degrees). In this case, boroughs_4326 has a "geometry" column in WGS84 but all the other (with centroids etc.) remain in the original CRS.
Warning
For operations that rely on distance or area, you always need to use a projected CRS (in meters, feet, kilometers etc.) not a geographic one (in degrees). GeoPandas operations are planar, whereas degrees reflect the position on a sphere. Therefore, spatial operations using degrees may not yield correct results. For example, the result of gdf.area.sum() (projected CRS) is 8 429 911 572 ft2 but the result of boroughs_4326.area.sum() (geographic CRS) is 0.083.
User guide
See more on projections in the user guide.
What next?#
With GeoPandas we can do much more than what has been introduced so far, from aggregations, to spatial joins, to geocoding, and much more.
Head over to the user guide to learn more about the different features of GeoPandas, the Examples to see how they can be used, or to the API reference for the details.